OneNoteでストック情報管理 後編
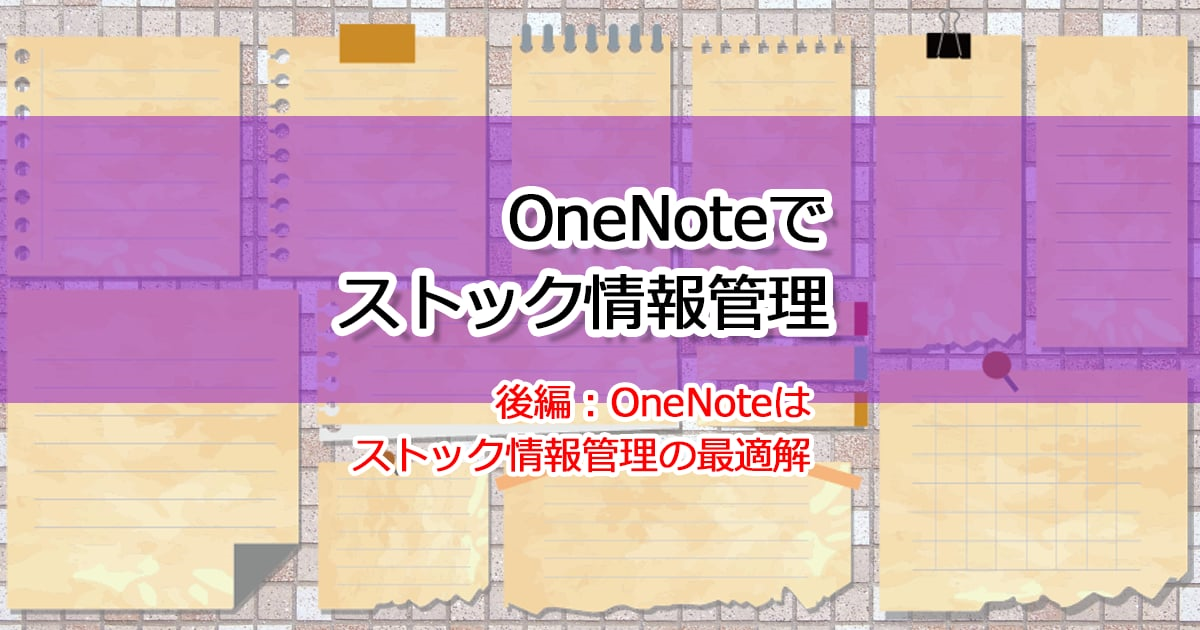
大量のテキスト情報、どう処理していますか?
こんにちは。IT活用推進アドバイザーの家門理恵です。
前回の記事
OneNoteでストック情報管理 前編:OneNote 基本のキ
から、だいぶ時間が経ってしまいましたが、ありがたいことに「続きはまだですか?」というお問い合わせをいただきましたので、またもや意気揚々と持論を展開してみようと思います。

この記事では、Microsoft 365が導入されている組織にお勤めの方で、日々大量に送られてくるメールやチャットのテキスト情報が、あちこちに散らばってしまい困っているというみなさまに向けて
- テキスト情報の種別にはどんなものがあるか?
- テキスト情報の管理に適したアプリは?
- 保存場所とその選び方は?
という3つのポイントをお伝えします。みなさんもぜひ、ご自身が業務でやりとりされているテキスト情報を思い浮かべて、それらの情報の種別・使用アプリ・保存場所について考えながら、読んでみてください。
※この記事ではテキストでやりとりされる情報についてお話しします。ドキュメント(ファイル)の整理や管理方法については、今後、OneDriveとSharePointの使い分けに関するシリーズで取り上げる予定ですので、気長に(笑)お待ちください。
その情報、見返す可能性は?

2種類のテキスト情報
まず、組織の中で飛び交うテキスト情報の種類は、大まかに2つに分けることができます。
基準はごくシンプルでして、後で見返す=保存が必要かどうか?
- 短期間で消えて良いもの
➡ フロー情報 - 中・長期間保存しておくべきもの
➡ ストック情報
それぞれについて詳しく見ていきましょう。
フロー情報
短期間で消えても支障がない情報は「流れていく情報」(整理や保存をしなくても良い情報)と言う意味でフロー情報と呼ばれます。たとえば、以下のような例が挙げられます。
- 会議の日時や出欠に関する相談・連絡
- 来月締め切りの研修の募集要項
- 今年のインフルエンザ予防接種の会場に関するご案内、など
いずれもご自身が「受け取った」情報であれば、いったんその業務やイベントが終了したら、基本的には見返す必要のない情報ですよね。
もしもご自身が「発信した」情報で、今後のためにひな形や参考として保存しておきたい場合は、フロー情報ではなく、次でお話するストック情報ということになります。
ストック情報
繰り返し自分が見返したり、組織内の他の人たちと共有する必要のある情報は、「ためられた情報」(ためておくべき情報)という意味で、ストック情報と呼ばれます。たとえば、以下のような例が挙げられます。
- 業務アプリに関するサポートへの問い合わせとその回答(ナレッジ)
- 重要決定事項やメンバーのタスクを記載した会議メモ
- 様々なサービスのIDとパスワード など
ストック情報は、Word(例:議事録)や、Excel(例:ガントチャート)など、ドキュメントファイルの形で共有されることも多いでしょう。しかし、チャットやメールなどで文字情報として受け取った場合は、それを素早く要約・転載して、必要なタイミングで要点をすぐに掴めるようにしておくことが、時間効率良く業務を進めるために重要となります。
ストック情報の放置は作業効率を下げる
組織においては、フロー情報とストック情報の両方が常に混在したまま大量に飛び交っています。しかも、それらはひと昔前までは、ほぼ全てメールでやって来ましたが、今は違います。

メールでのやりとりが主流であった時代は、メールを仕分けすることで、ストック情報の管理ができました。私自身もメールボックスにサブフォルダを作って、手動や自動振り分けを設定して、細かく仕分けしたり、タグを付けたりしていました。そして必要になったら、メールに対してフォルダやタグを頼りに検索をかけることで、ストック情報を、そこそこに効率良く活用できていました。
しかし、今やコミュニケーションはあらゆる場所に散らばって進行しています。Teams、Jira、Slack、Chatwork、Backlogなどなど、プロジェクトやパートナーごとに実に多くのコラボレーションプラットフォームが乱立し、全てが「ココ1か所で管理できますよ!」と謳っていますが、結局は個人のメールでのコミュニケーションもまだまだ併用されているという、ある意味カオスな状況です。
従って、ストック情報はそのまま放置せず、すばやく取捨選択した上で、整理しながら転記し、適切な場所で管理することが重要となります。そうしないと、受信したメールやあちこちのチャットの中に、すぐに埋もれてしまい、必要な情報を探すのに時間がかかったり、結局は見つからず再度問い合わせを行うといった、作業効率の低下やリソースの無駄遣いを招いてしまうからです。
ストック情報の管理に適したアプリは?
アプリに求める3つの条件
では、まずそうしたテキストベースのストック情報を「整理しながら転記」していくのに適したアプリには、どんなものがあるでしょうか?
前編でお話したNotionも有力な候補の1つでしょう。しかし、もし、社内で使えるアプリが限定されていて使えない、かつ、Microsoft365が導入されている組織にお勤めの方でしたら、私のオススメはOneNoteです。むしろ、Microsoft 365を導入している組織なら他の365アプリ(特にTeams)との連携が強固ですから、OneNote一択!くらいに感じています。
というわけで、ストック情報管理に求める3つの条件という観点で、私がOneNoteをお勧めする理由をお話します。

条件1:軽いか? / 起動・反応速度
まず最初の条件は、アプリの起動と操作時のレスポンスの「速さ」いわゆるアプリの「軽さ」です。次々と情報が流れ込んでくる現代の目まぐるしいビジネス環境において、「えーと、まずはこのアプリを立ち上げて、関連ファイルを開いて・・・」「あれ?入力したはずが反映されない???と思ったら、ようやく反映されたか」「じゃあこのファイルを保存して」なんてやっている優雅な時間はなかなか持てません。
その点、OneNoteなら、
- 起動が非常に速い。(私の肌感覚ですが。)
- 自分でファイルを指定して開く必要がない。(アプリを立ち上げた瞬間に普段使っているノートブックが全て読み込まれている。)
- オフラインでも使えて、入力に対するラグがない。
これらは「基本がデスクトップアプリケーションである」ということによる恩恵です。これにより、GoogleドキュメントやNotionなどのオンライン型が基本のアプリでよく起こる、入力のラグや未反映、先祖返りが起きてイライラする、といったことがありません。Wi-Fiのスピードや安定性に左右されずに使える、というのは地味に重要なポイントではないでしょうか。
補足:OneNoteも、オンライン版があり、ブラウザでも閲覧・編集・共有が可能です。一般的な設定や保存場所で作業すれば、オフラインで行った編集は、オンラインにした際にOneDriveやSharePointにより同期されます。スマホ用のアプリもあるので、会社のデスクのパソコンで編集していたOneNoteを、新幹線での移動中にスマホで開いて閲覧・編集する、といったこともシームレスに行うことができます。
条件2:見やすいか? / 構造化機能・書式設定
2つ目の条件は、見やすさです。情報の整理のしやすさ、と言い換えても良いでしょう。具体的には
- カテゴリを分けたり、階層構造で整理する機能があるか?
- 適度な書式設定ができるか?
といったことです。こうした機能により転載したテキスト情報の見やすさに差が出ます。
前編 <OneNote 基本のキ>でもご紹介した通り、OneNoteには、
ノートブック
└ セクション(タブ)
ㅤㅤ└ ページ
ㅤㅤ ㅤ└サブページ
という階層構造があり、情報を分類・整理しやすくなっています。さらにページを別のセクションやタブに移動する、ということもドラッグ&ドロップで簡単に行うことができます。
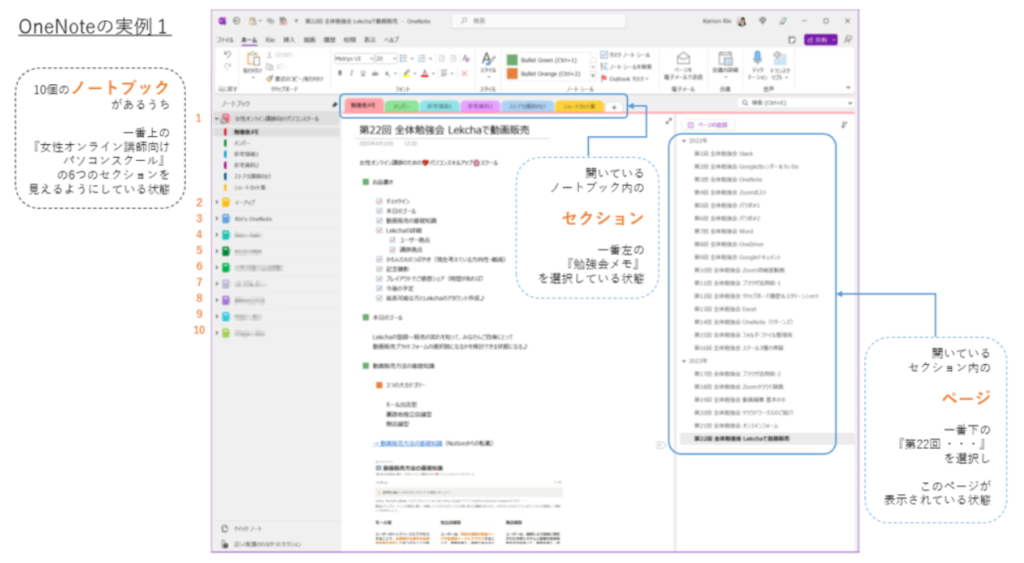
また、ページ内の整形、つまり書式の設定も、多くの方が使い慣れているOffice 3大アプリ(Word・Excel・PowerPoint)とほぼ同じように行うことができます。しかも、それらのほとんどに、3大アプリと共通のショートカットキー(太字にする、文字の大きさを変えるなど)が割り当てられています。加えてノートシールという段落記号として使えるアイコンがあります。

こうした使い慣れている、あるいは直感的に使える様々な機能により、適度な文字の装飾が可能です。ですから、OneNoteであれば、すばやく見やすく整形しながら、ストック情報を転記することが可能なのです。
もちろん、装飾は一切せずに、ごくシンプルに使うこともできます。基本の階層構造さえ意識して使えば、直感的に使いながらも、自然と情報が見やすく整理されていく。それがOneNoteがストック情報の管理に適している理由の1つです。
条件3:検索できるか? / 検索の機能性
私自身がストック情報を管理するアプリで最も重視するのは「あの情報、どこに書いたっけ?」という場面で、どれだけ素早くお目当ての情報を見つけることができるか?です。つまり、単に検索機能があるか、ではなく本当に「使える」検索機能があるか、が重要となります。
その点、OneNoteの検索機能はとても優れていて、検索対象を以下の4つの単位で簡単に切り替えることができるため、検索を非常に効率良く行うことができます。
- ページ内
➡ 今開いているページ内全体 - セクション全体
➡ 今開いているセクション内の全ページ - このノートブック
➡ 今開いているノートブックの全セクション - すべてのノートブック
➡ 今開いている全ノートブック
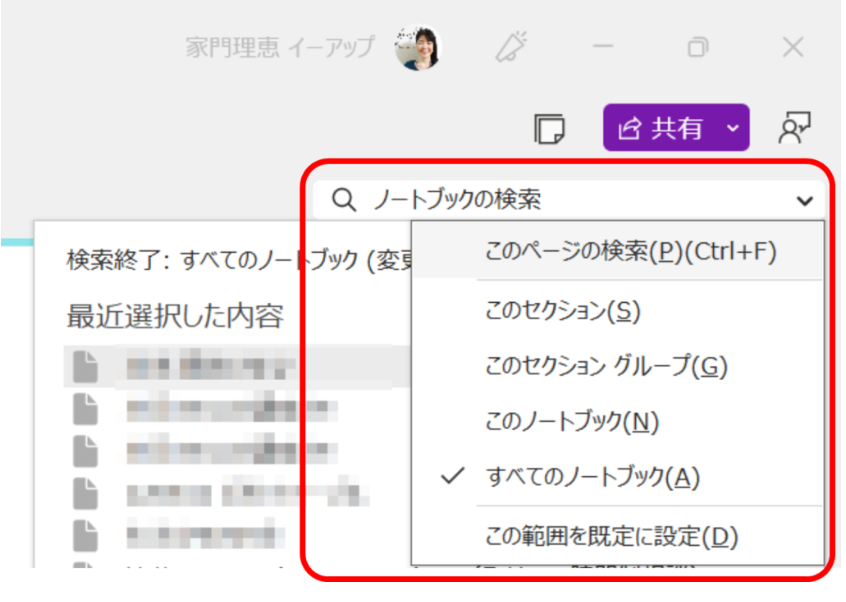
なお、検索語句が2語以上で、助詞(例:を・や・の)などを含む場合は、ダブルクォーテーション2つで囲むことによるフレーズ検索を使うことで、探している情報を見つけやすくなります。検索範囲の指定と併せて、活用してみてください。
番外編:AIによる拡張機能が使えそうか?
Microsoftは、OneNoteにもCopilot(Chat GPT-4によるAIアシスト機能)を搭載すると発表しています。ユーザー1人当たり月々30ドル(約4,500円)というなかなかのお値段になるそうで、どこの会社でも一般社員が気軽に使えるようになるのはまだ当分先の話かもしれませんが、使えるようになった暁には、ストック情報としてメモした内容を要約したり、書式を整形してもらったり、全く新しい文章を作成したり、と言ったことが素早くできるようになるでしょう。
AIは適切に使えば、作業効率や創造性が格段に上がりますので、ストック情報用のアプリでも「AIアシストが使えるようになるか?」は、今後の条件の1つになるかもしれません。
ご参考:Notionでは先行してAIアシストの機能が導入され、月々の料金も10ドルから使用できるようです。AIアシストでどんなことができるか?のイメージビデオが、英語ですが非常に分かりやすいので、ぜひご覧になってみてください。
▼ Notion AI (デモビデオ@YouTube)
https://youtu.be/8JdgTQDZyj0?si=ZKKcN5TyT46STNB3
全ての条件を満たすOneNote
というわけで、3つの条件(+番外編)の全てを満たすアプリとしてオススメなのがOneNoteです。
- 軽い / 起動・反応速度
- 見やすい / 構造化機能・書式設定
- 検索できる / 検索の機能性
- AIによる拡張機能が使えそうか?
特にMicrosoft 365が導入されている組織にお勤めでしたら、最初からインストールされていることがほとんどなので、まずはとにかく一度起動して試してみることをお勧めします。
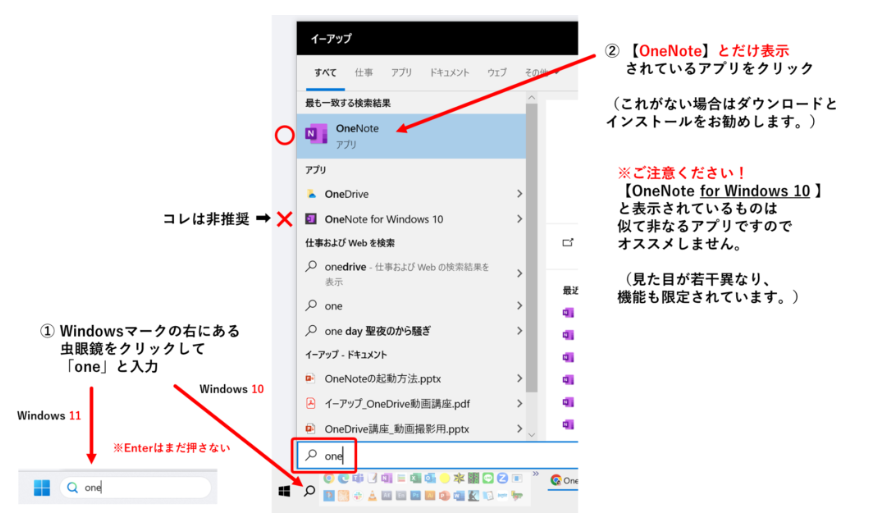
→ OneNote(日本語版・無料)のダウンロードはこちらから
OneNoteはどこに置く?
2つの保存先
OneNoteを作成・保存すべき場所としては、大きく分けて2つの選択肢があります。どちらに保存するかを適切に選ぶことで、組織としての効率性は格段に上がります。
保存先1:OneDrive
1つ目の保存先は、OneDrive(ワンドライブ)です。OneDriveとは、組織内でご自身に割り当てられているクラウドストレージ(インターネット上のファイルの保管庫)で、通常は、一人で1 TBテラバイト=1024 GB ギガバイドの容量が利用可能です。
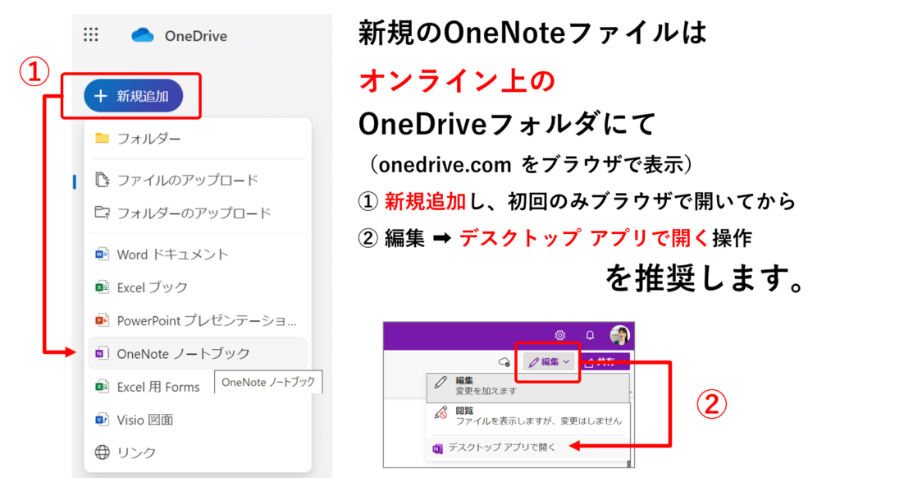
※上記OneDrive for Businessの画面ですが、Personal版も原則として同じです。Personal版であっても、https://onedrive.com にログイン・アクセスして「新規」➡「OneNote」で作成されることを推奨します。
注意すべき点として、OneNoteに関しては、他の種類のファイル(ExcelやWordなど)とは異なり、先にローカルPC上のOneDriveフォルダ内にノートブックを作ると、なぜかうまく同期がなされず、不具合が起きるリスクがあります*1。ですから新しいOneNoteのノートブックを作成する時は、ブラウザでOneDriveにアクセスして、そこで「新規追加」で作成されることをお勧めします。
*1 現在はこうした不具合は解消されているかもしれませんが、私は過去にこれで何度か、アクセス不能になったり、ノートブックが消失したり、という痛い目を見た経験があります。オフラインでローカルPC上のOneDriveフォルダ内にOneNoteのノートブックを作成しても、オンラインになった瞬間にローカルのファイルは実体のないインターネットショーカットに変換されるという仕様と関係があるのかもしれません。結果的にノートブックの実体はOneDrive上にのみ存在する形となるため、最初から直接OneDrive上で作って安定稼働させるのが良いと私は感じています。
保存先2:Teams(SharePoint チームサイト)
2つ目の保存先はTeams(チームズ)*2です。
Teamsで新たなTeamを作成すると、各Channel(例:一般チャネル)ごとのノートブックが自動的に作成され、Noteというタブ*3からアクセスできるようになります。
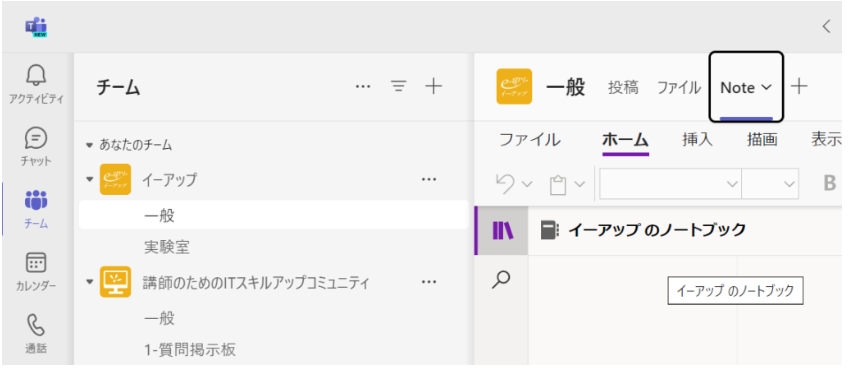
TeamsのTeamのChannelにアクセスすると、自動的にチャネルの上部に導線(Noteタブ)もできているので、情報を共有される側にとっても、簡単&タイムリーにストック情報を閲覧したり、共同編集したりすることが可能になります。
部署やプロジェクトチーム内で共有したいストック情報については、このノートブックに転記しておくことで、TeamやChannelと連動して共有範囲が自動的に設定されます。また、さらにこの建付けにしておけば、担当者が部署を異動したり退職した場合、引き継ぎや情報の伝達が最小限の労力で済みます。
*2 厳密に言うと、これはTeamsと紐づいているSharePointです。SharePointには、Teamsのチームを作成するのと同時に自動的に作られる「チームサイト」と、TeamsのTeamとは連携していない独立型の「コミュニケーションサイト」があります。この記事では、前者(部署・プロジェクトチーム単位で作成されたTeamのSharePoint チームサイト)を想定しています。全社員向けのストック情報は、全社員向けのコミュニケーションサイトに保存すべきケースもあります。
*3 以前はチャネル作成時にはOneNoteではなく、Wikiページのタブが追加される仕様でしたが、2024年1月のWiki廃止に向けて、2023年に仕様が変更となりました。
どちらの保存先を選ぶべきか?
ではこれら2つの保存先は何を基準に選べば良いのでしょうか?スバリ、キーワードは「共有」です。

共有不要 or ごく限られた範囲に共有するなら…
原則として自分だけが使用、もしくは上司など、限られた特定の1~2名にのみ共有する情報については・・・

➡ OneDrive
をお勧めします。たとえば私の場合、
① IDやパスワードなどの情報や、社内研修で得た学びや気づきのメモなど、自分だけのノートブックはOneDriveに保存しています。OneDriveと同期している「ドキュメント」フォルダ直下に「OneNote」というフォルダを作ってその中で管理しています。
② 上司や特定の方々とのみ共有したい(チームでは共有したくない)情報を記載したノートブックもOneDriveに保存しています。具体的には「ドキュメント」フォルダの下に「共有用」というフォルダを作って管理し、たとえば上司との1-on-1 定期ミーティングや目標設定・評価面談との面談などに関する情報などがこれに当たります。前職でもこうしたパーソナルな情報は、上司にのみ共有設定をしていました。そして、部署異動の際は、新たなノートブックを作成して新しい上司に対して共有設定を行っていました。
共有・共同編集作業を3名以上で行うなら…
3名以上のメンバーで共有する可能性がある情報については・・・

➡ Teams
をお勧めします。
たとえばプロジェクトメンバーで構成されるTeamsのチームがある場合、そこには必ず「一般」チャネルがあり、OneNoteのノートブックが自動的に用意されていて、メンバー全員がチャネル上部のNoteタブにアクセスできます。
私の場合、新規にプロジェクトを開始する時には、まずは「プロジェクト概要」というセクションに、プロジェクトの目的、マイルストーン、メンバーの連絡先などの基本情報を書き込んでいました。その後、「議事録」というセクションを作成し、毎回の議事録を日付をページタイトルにして追加していき、プロジェクトに関するストック情報は、「関係者がそのTeamを開けばさっと見られる」状態にしていました。
なお、共有権限は、そのチームに所属していない人にも、フォルダやファイル単位で付与することができます。また、権限を人によって閲覧のみにするか、編集も可能にするか、といった設定も可能です。OneNoteでは、どこを誰が編集したのかも分かります。万一ページを消失した場合でも一定期間は簡単に復旧させる仕組みもあるため、私は閲覧のみ or 編集可のどちらにすべきか迷ったら、たいてい編集権限を振り出しています。私の場合、自分が加筆・修正するより、直接気づいたメンバーに編集してもらう方が楽ですし、エンゲージメントも高められると感じるからです。
この辺りの共有設定に関する詳細は、次のシリーズで触れるつもりですので、どうぞお楽しみに?!
結論:OneNoteはストック情報管理の最適解
というわけで、
[1]. 情報をフロー情報とストック情報に仕分けして
↓
[2]. ストック情報をOneNoteに整理・転載して
↓
[3]. 適切な場所で管理・共有する
この3つの流れを意識していただくと、みなさんの足を引っ張りがちな大量のテキスト情報を、業務における強力な武器に変えることができます。ぜひお試しください。
次の記事(予告)
今回もかなり長くなってしまいましたが、お伝えした内容は、メールやチャットでやりとりされたテキスト情報があちこちに散らばっていて困っていらっしゃるみなさんにとって、何らかのヒントになりましたでしょうか?
次回はテキスト情報管理の上を行く(?)、ドキュメントの管理(保存・共有・共同編集)について、OneDriveとSharePointの使い分けや、便利な使い方、注意すべき点などに関してお届けする予定です。
See you next!




