Notion vs OneNote
こんにちは。IT活用推進アドバイザーの家門理恵です。
個人的に大好きなYouTuber、マコなり社長(真子就有さん)が、またまた興味深い動画を公開されていました。
【革命的】仕事・勉強・生活すべてが効率アップする歴代最強ツール『Notion』を今すぐ使え!
今回のシリーズ『OneNoteでストック情報管理』はこの動画を先にご覧いただくと、よりお楽しみいただけるかもしれません?!
Notionって素晴らしい!でも・・・
Notionについては、以前から名前だけは知っていて、どんなものか非常に気になっていました。そして、マコなり社長のこの動画を見て、「これは絶対、早めにトライしてみなくちゃ」と思っていたら・・・なんと!ありがたいことに、とある企業様よりExcel研修のご依頼があり、そのご担当者様が打ち合わせの議題やポイントを送ってくださったのがNotionの共有ページだったのです。そして私自身が研修の構成案をそこに直接入力できるよう、編集権限をくださってさっそく実践で使ってみる場に恵まれたのです。なんというシンクロニシティ!ありがたすぎるタイミング!
Notion、神ツール確定
そんなこんなでさっそく使ってみたところ、Notionは噂に違わぬ素晴らしいツールでした。直感的に使えて、かなり見栄えの良いドキュメントがいとも簡単にできてしまってビックリ!(マコなり社長推しのアイコンもまさに、いらんちゃいらんけど「キャワ」でトキメキ度ハンパなし♥)
「そうか!だから最近、NotionでFAQページなどを作って、Webページとして公開する企業が増えてるのだな」と納得。自分のビジネスでも取り入れてみようと思い、さっそく
私の月額サービス
女性オンライン講師のためのパソコンスキルアップスクール
の定期勉強会でも使ってみました。結果、私自身もプレゼンしやすく、スクール生のみなさんにもとても好評でした。
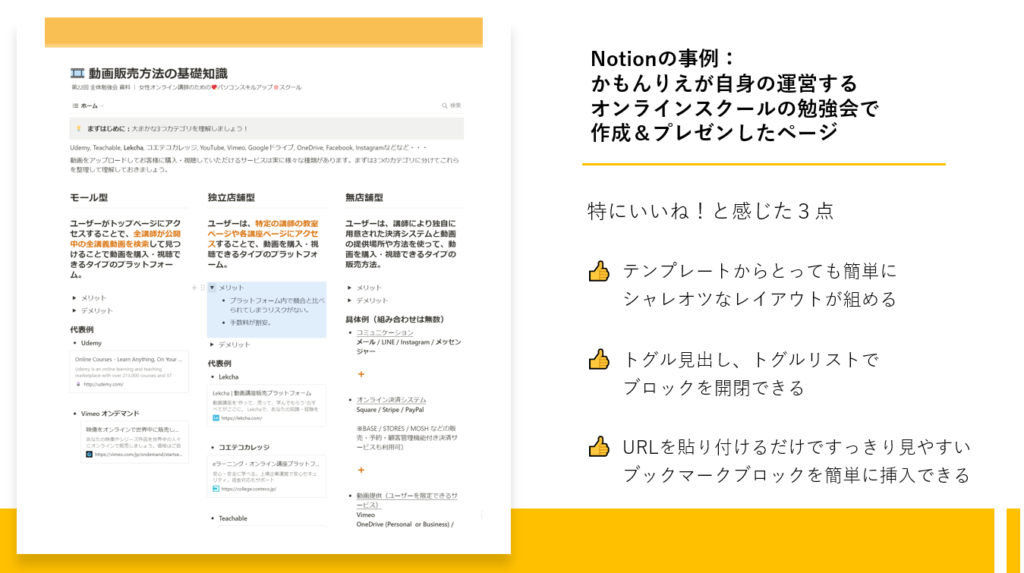
すぐに導入できない企業も多い?
個人事業主としてはすぐに使えて、Notionのすばらしさを実感した私ですが、ふと頭をよぎったのは「どこの企業でもすぐに導入というわけにはいかないだろうな・・・」ということでした。
企業の規模や、掲げている個人情報保護方針などによっては、会社で貸与されたパソコンで、こうしたイノベーティブなツールを使用することや、会社のメールで新規ユーザー登録をすることが許されないケースが多々あることは想像に難くありません。普段は「イノベーション!」と声高に唱えているくせに、それっとどうなのよ?とツッコミたくもなりますが、大人の事情としては分からなくもない、というところでしょうか。(苦笑)
たとえば私の前職の会社は、ヨーロッパに本社を持つ全世界で従業員数10万人規模の企業でしたが、Googleの各種サービスは情報漏洩のリスクが高いとみなされていました。Google社への不信感というよりは、自社社員が無自覚に不適切な利用をしてしまうことによる情報漏洩のリスクを心配していたのかもしれません。
最終的にこの前職の企業では、本社の経営委員会による年単位の議論を経て、ようやくGoogle社と正式にビジネス契約を交わし、Google Anlalyticsを含む一部のサービスが、世界の拠点で利用可能となりました。ただし、導入はヨーロッパの本社サイドでの厳しい監視と統制の下で行われましたし、引き続きGoogleドライブの利用は固く禁止されており、ドライブのサイトにはアクセスできないようになっていました。
ですから、Notionがどんなに素晴らしいプロダクトであっても、企業の規模や情報管理方針によっては、導入に対してコンプライアンス部門やIT部門の責任者が、なかなか首を縦には振ってはくれない、というケースが多いのではないでしょうか。
ところが、このようなベンチャー企業のイノベーティブなプロダクトには及び腰の企業でも、Microsoft社の新製品は比較的すんなりと受け入れられることが多いのです。その代表例がSharePoint、Teams、OneDrive、OneNote、Stream。「なんか気づいたらMicrosoft 365製品として、3大アプリ(旧称 Officeソフト:Excel・Word・PowerPoint)とともにパッケージで導入されてるし!」という製品群ですね。
というわけで、ここからようやく本題に入ります。(前置き長すぎ・・・。)
使ってますか?OneNote
Microsoft 365製品群の中で、Notionに対抗(?)できるアプリと言えば、やはりOneNoteでしょう。対応デバイスの多さ、同期の便利さを知ったら、これはNotionに勝るとも劣らないと感じられるのではないでしょうか?
ほぼ全てのデバイスで利用可能
OneNoteはほぼ全てのデバイスに対応しており、しかも全て無料で使用可能です。Microsoft 365製品として、OneDriveやSharePoint上でも管理できるので複数デバイス間での同期や、ノートブック単位で他者向けの共有リンク(閲覧のみ or 編集可)の振り出しもでき、Notionと同じく強力なコラボレーションツールにもなります。
それぞれの環境向けのアプリがありますが、1.のWindowsのデスクトップ版でのみ、全ての機能が使えてOneNoteの本領発揮!となるので、Windowsパソコンには1.をダウンロードしてインストールされることを強くお勧めします。
- Windows デスクトップ版(Microsoft 365の製品の1つ)
- OneNote for Windows10(Windowsプレインストールの無料版デスクトップ版アプリ)
- ブラウザで読み込むWeb版
- Mac版
- Android版スマホアプリ
- iPhone版スマホアプリ
OneNoteは意外と昔からある製品なので、すでに使ってるよ!もしくは、少なくとも1回は使ったことがあるよ!という方も、多いのではないでしょうか?もし「実は使ったことないんだよね・・・」という方がいらっしゃいましたら、以下をお読みいただき、まずはご自身だけの気軽なメモ帳としてぜひ使ってみてください。
OneNoteの基本構造
OneNoteは「ノートブック」を1ファイル*として、その中に「セクション」というタブがあり、その中に「ページ」を配置していく、という建付けになっています。一見複雑そうに見えるかもしれませんが、一度慣れたらこの階層構造は日常の多種多様な情報を整理するのに、とても便利だと実感できるはずです。
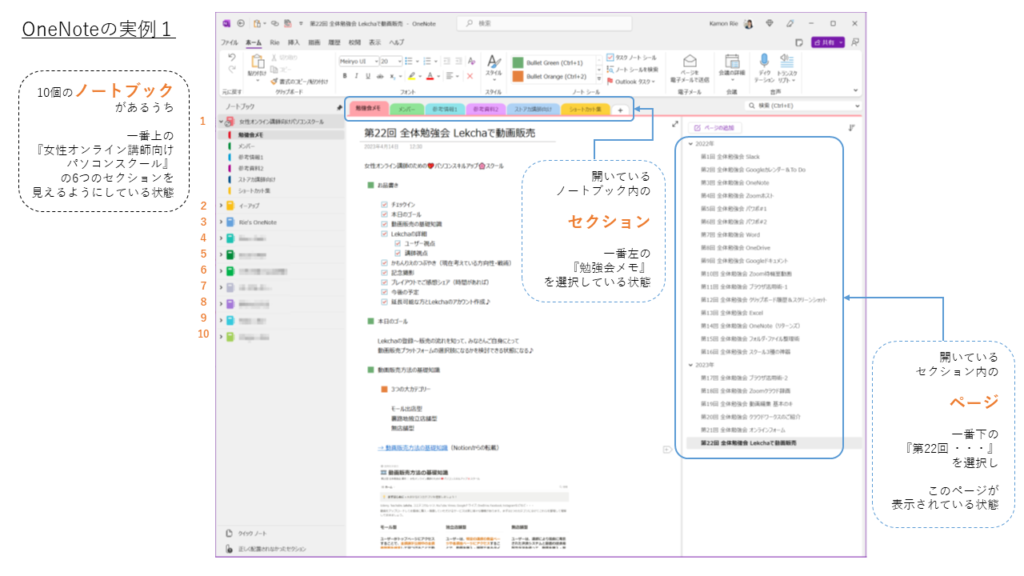
*実態はファイルではなくフォルダなのですが、このあたりは説明すると混乱を招くリスクがあるので、ファイルとしてご説明しています。
OneNoteの3大👍いいね!
私が個人的にありがたいと感じている機能のうち、以下の3つについてご紹介します。
① ページに階層構造を持たせて開閉できる
② ノートシールを見出しや意味付けに活用できる
③ アンカーリンクでノート内の他の位置にジャンプできる
いいね!① ページに階層構造を持たせて開閉できる
1つのセクションにたくさんのページができてくると、右側のページパネルにずらっとそれらが無機質にずらっと並ぶため、グルーピングしたくなるのが人情というもの。(笑)
たとえば、時系列で2022年と2023年に分けたり、担当者別に分けたりなどのイメージです。設定の操作は非常に簡単で、右パネルで動かしたいページ名をクリックして、ちょっと右にドラッグするだけ。これをすると上層ページに、自動的に>マークが出現し、クリックすることで開閉が可能になります。
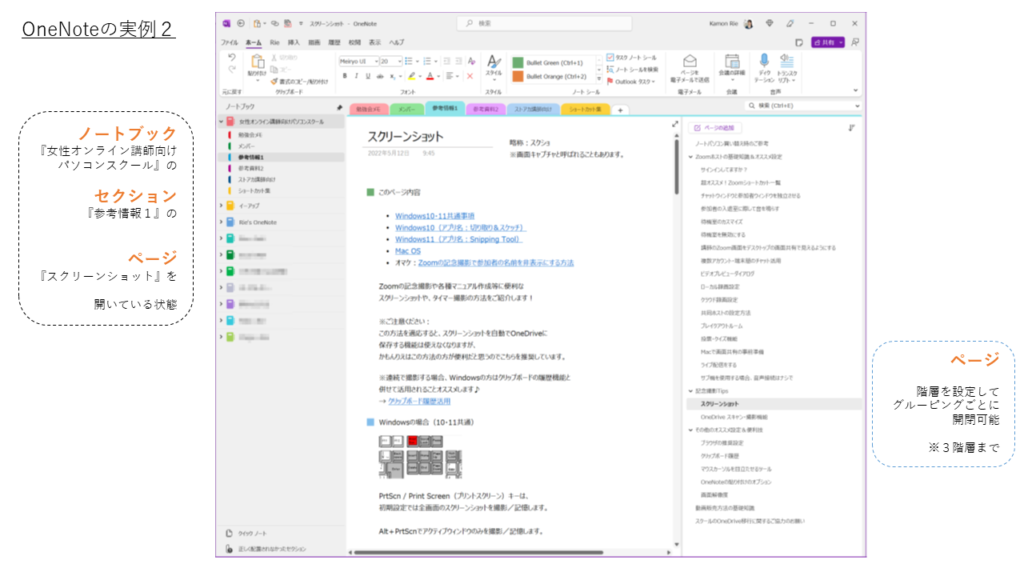
※3階層まで設定可能。ただし、開閉機能は2階層目までのみ。
いいね!② ノートシールを見出しや意味付けに活用できる
Notionのように「キャワ♥」ではありませんが、OneNoteでも本文内で様々なアイコン(箇条書き用冒頭マーク)が用意されています。特にクリックで✔マークを入れたり外したりできるタスクのノートシールは非常に便利!
しかもこれらのノートシールは自由に編集することができます。「ノートシールのカスタマイズ」画面で、種類や色だけでなく表示の順番(割り当て)を変えることで、ショートカット Ctrl+1~9で、さっとノートシールを挿入することもできます。この機能を、後述するTabキーや箇条書きのショートカットと組み合わせて使うことで、マークダウン機能がなくても問題なし!と感じています。
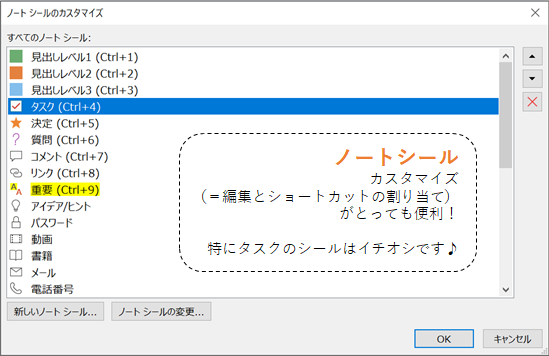
特にチェックボックスを挿入できる「タスク」シールは、アジェンダやタスクの進捗の管理に非常に重宝します。
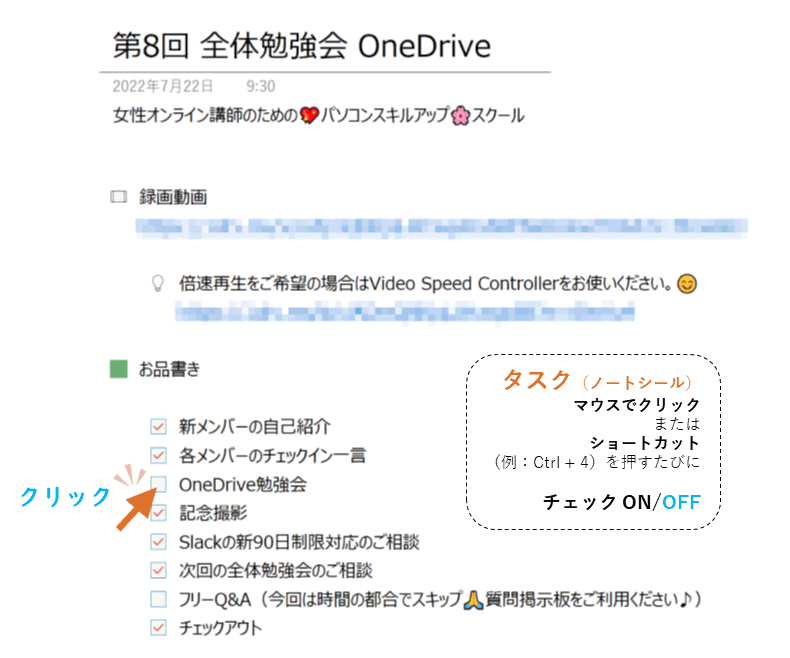
いいね!③ アンカーリンクでノート内の他の位置にジャンプできる
右パネル内のページタイトル右クリックで「ページへのリンクをコピー」または、ページ本文内で段落を右クリックで「段落へのリンクをコピー」を選び、Ctrl+Vで貼り付けると、簡単にリンクテキストを挿入することができます。
これが本当に便利で、どのブックのどのセクションのどのページのどの部分であっても、簡単にジャンプして表示させることができるので、マコなり社長のおっしゃる「再帰性」の防止策としても有効です。
※ノートブックやセクションも同様にリンクを作れますが、飛び先がそれぞれの最後に閲覧したページになってしまうので、実際にはあまり使いません。
OneNoteのオススメショートカット
ここまで読んでくださった方へのささやかな🎁プレゼント・・・になるか分かりませんが、私がよく使うショートカットをご紹介いたします。※Windows デスクトップ版用です。
| 操作内容 | ショートカット |
| ノートシールの挿入 | Ctrl + 1~9 |
| インデントを1つ増やす★ | Tab |
| インデントを1つ減らす | Shift + Tab |
| 箇条書き マーク | Ctrl + 「.」ピリオド |
| 箇条書き 数字・アルファベット | Ctrl + 「/」 |
| 1つ前に表示したページに移動 | Alt + 「←」 |
| 1つ後に表示したページに移動 | Alt + 「→」 |
| 段落内改行★ | Shift + Enter |
| 段落の順番の入れ替え★ | 動かしたい段落にカーソルがある状態で (範囲指定は不要) Shift + Alt + 「↑」または「↓」 |
★印を付けた3つは、Word&PowerPointと共通の非常に便利なショートカットなので、ぜひ一度使ってみてください。
次の記事(予告)
Notionを使いたいけれど、会社では使用が禁止されている・・・今回はそんなみなさんのことを思い浮かべながらOneNoteの基本機能をご紹介させていただきました。いかがでしたでしょうか?次回は
OneNote=ストック情報管理の最適解!
と題して、どんな情報に対してOneNoteを利用し、それをどこでどのように管理すれば、ご自身や組織の業務の効率アップを図れるか、具体的な事例を交えてお伝えします。
See you next!
▼ 次の記事
後編:OneNoteはストック情報管理の最適解









